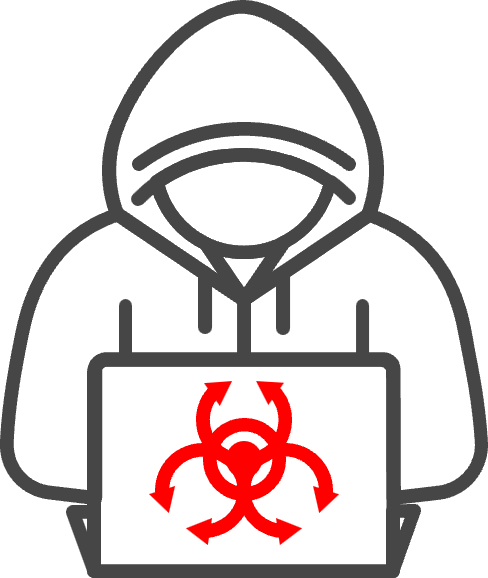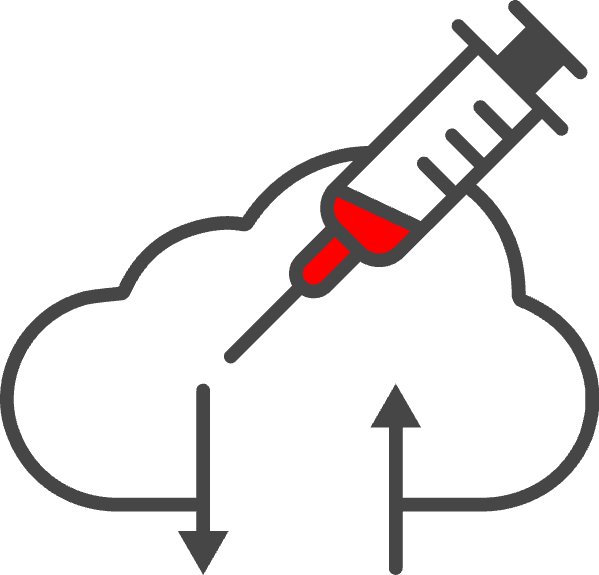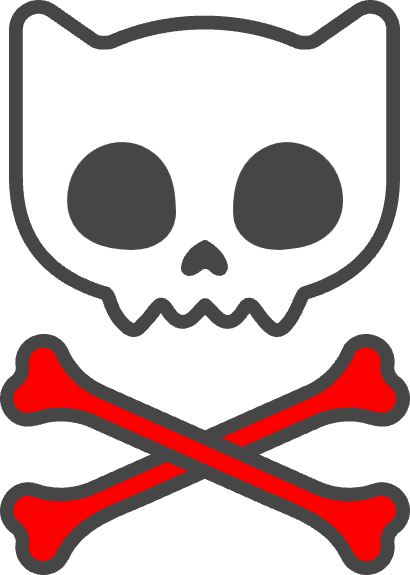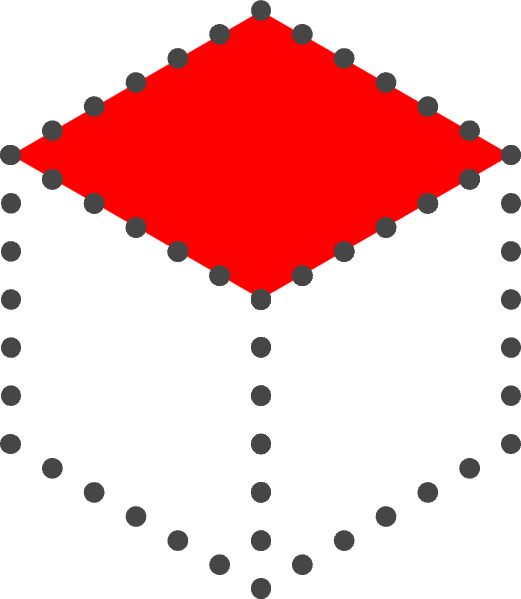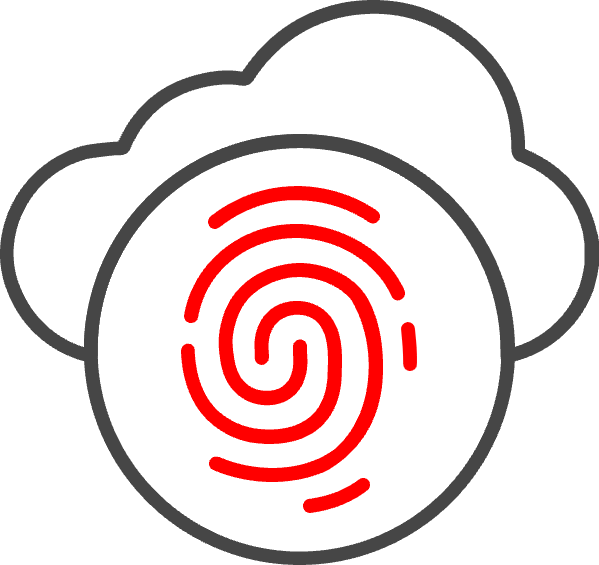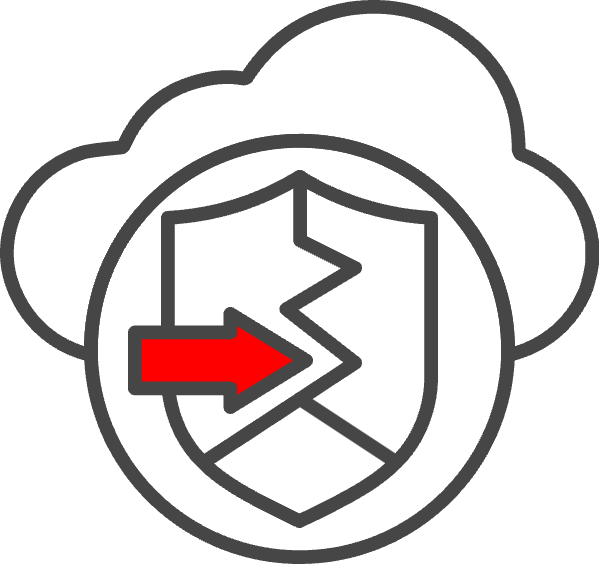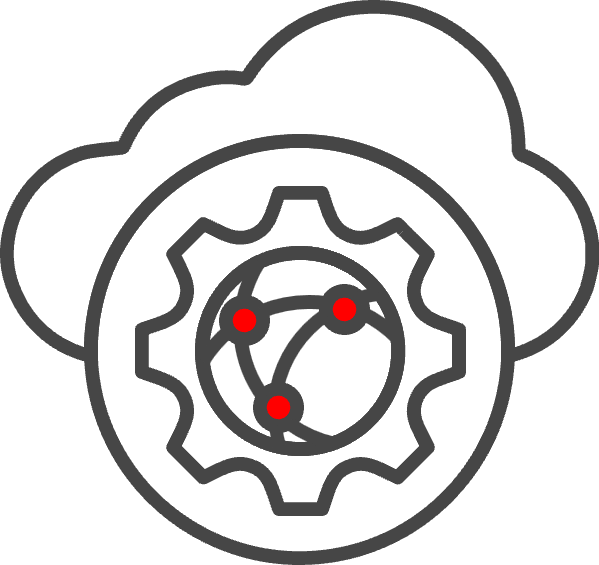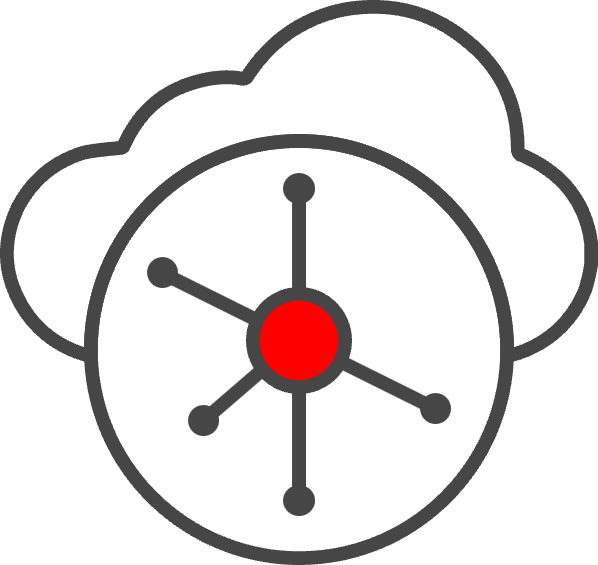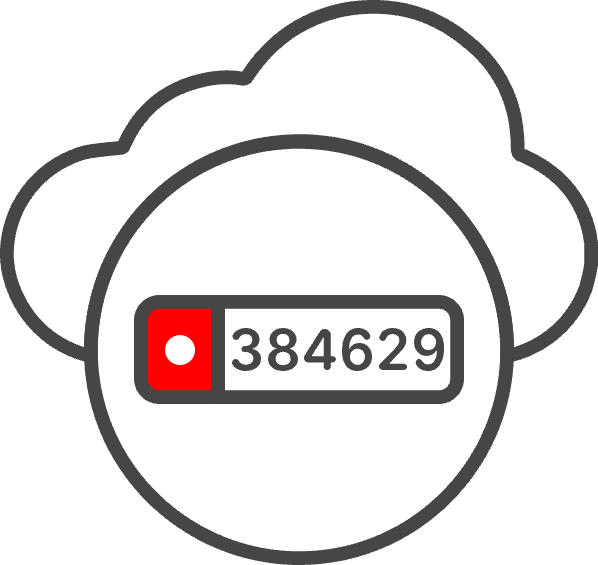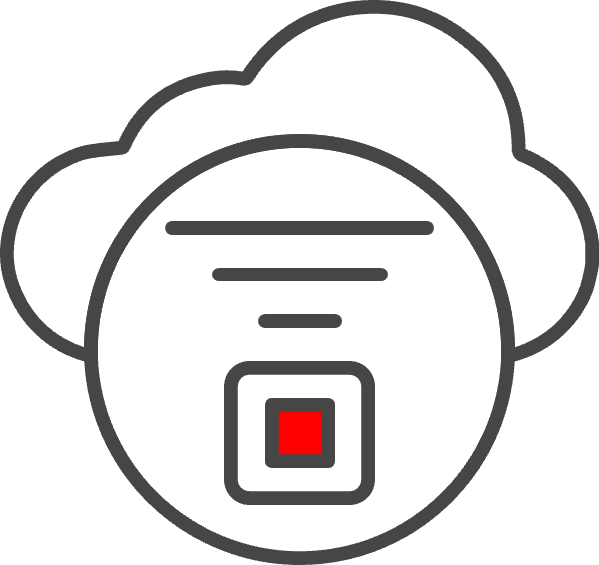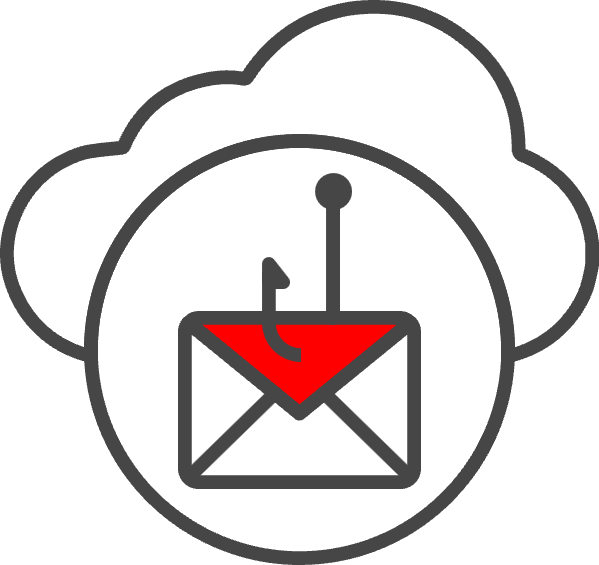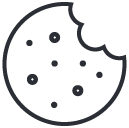TRTO Virtual Labs
Sysnecorp, a fictitious company brought to you by Genosec. delivers state-of-the-art virtual labs environments, designed to provide students with a highly realistic simulation of real-world attack scenarios. Our virtual offline lab allows students to gain hands-on experience in identifying and exploiting vulnerabilities, as well as in creating and executing effective attack strategies.
1. HARDWARE REQUIREMENTS
To ensure a smooth and productive learning experience, it is crucial that your system is properly configured for this course. Failure to meet the requirements listed below may result in an inability to engage in the hands-on exercises, hindering your ability to fully benefit from the course. Please review the following hardware requirements before registering for the course.
1.1 SYSTEM PROCESSOR
1.2 BIOS SETTINGS
1.3 RECOMMENDED RAM
1.4 RECOMMENDED HARDDRIVE
1.5 RECOMMENDED OPERATING SYSTEM
2. SOFTWARE REQUIREMENTS
Genosec cyber security labs offer students a comprehensive hands-on experience to learn about red team operations. To ensure the most effective learning experience, we ask that students meet a few requirements before starting the labs. These requirements include having a copy of VMWare, which can be either Player, Workstation, or Fusion, along with the Windows and Linux VMs provided in the course media files. .
2.1 VMWARE WORKSTATION
To get started, students need to download the latest version of VMware Workstation from https://www.vmware.com. If they don't have a purchased license for Workstation or Fusion, they can register for a 30-day evaluation license for free at the VMware website. Once they have VMware installed, they need to make a few changes to key networking settings using the virtual network editor.
Before starting the machines, few changes to key networking settings are required. To do this. You can use the virtual network editor to change your networking settings, add and remove virtual networks, and create custom virtual networking configurations. The changes that you make in the virtual network editor affect all virtual machines running on the host system.
On a Windows host, any user can view network settings, but only Administrator users can change them. On a Linux host, you must enter the root password to access the virtual network editor.
On Windows hosts, select Edit > Virtual Network Editor to start the virtual network editor in Workstation Pro. You can also select Start > Programs > VMware > Virtual Network Editor to start the virtual network editor from the host operating system.
By default, the NAT device is connected to the VMnet8 virtual switch. You can have only one NAT virtual network. Select VMNET8 and change the subnet IP to 192.168.10.0 Similarly, to host only to 10.10.10.0 and click apply and okay.
2.1.1 LAB NETWORK RANGE
Host-Only: 10.10.10.0/24
NAT (VMNET8): 192.168.10.0/24
2.2 KALI LINUX VMWARE
2.3 COMMANDO VMWARE
3. KALI LINUX
This course requires an installation of Kali Linux. Kali Linux is an operating system that comes with a set of tools that are specifically useful for information security activities. Since it is open source, Kali Linux is free to use.
We strongly recommend installing Kali in a virtual machine (VM), which allows us to run an operating system within an operating system. Although we could install Kali to a dedicated machine, it is more convenient and efficient to install Kali “alongside” our primary operating system so that we have easy access to all the tools available to both operating systems.
The VMware image that we provide for TRTO is a default 64-bit build of Kali Linux. We recommended the use of the latest VMware image available on the Offensive Security VM image download page. Note that although the VirtualBox image, the Hyper-V image, or a dedicated installation of Kali should work identically, we can only provide support for the VMware images.
3.1 OPERATING SYSTEM REQUIREMENTS
The system requirements for running Kali Linux are as follows:
3.2 OPERATING SYSTEM CREDENTIALS
The system credentials to access the Kali Linux machine are:
3.3 EXTRACTING THE ARCHIVE
The 7-Zip application is the quickest and easiest way to extract .7z and other archives on Windows. Once installed, right click the Kali VM archive and select Extract to "Kali-Linux-2022.4-vmware-amd64" and the VM will be extracted into a new folder in the current directory.
3.4 BOOTING KALI VM
To open and launch the extracted VM, open an Explorer window, navigate to the directory containing the extracted files, and double-click the Kali-Linux-2022.4-vmware-amd64.vmx file. This should add it to the list of virtual machines you can start.
As the virtual machine is starting up, VMware will display a prompt asking if you moved or copied the VM. Click the "I COPIED IT" button to continue.
Once booted, you will need to log in. The username to select is kali and the password is kali. You may wish to change the password of this user (using the passwd command), but please make sure it is a password you can remember. Once logged in, we will need to launch a terminal and check the network configuration of your system.
3.5 UPDATING THE KALI VM
4. SYSNECORPVS
SYSNECORPVS is Ubuntu Server version 18.04, This machine is designed for use in TRTO training course and contains a variety of multi-labeled Docker images and exercises for students to practice their skills.
With its pre-installed Docker images and exercises, SYSNECORPVS provides a hands-on environment for users to learn, experiment and test their knowledge of various technologies. However, please be aware that this machine is vulnerable by design and should only be used in a controlled environment.
4.1 OPERATING SYSTEM REQUIREMENTS
The system requirements for running SYSNECORPVS are as follows:
It is important to note that these are the minimum requirements, and depending on the specific use case and workload, additional resources may be required for optimal performance.
4.2 OPERATING SYSTEM CREDENTIALS
The system credentials to access the SYSNECORPVS machine are:
Students can connect to the machine over SSH using a non-standard port 60123 using the following command: ssh -p 60123 [email protected]
4.3 EXTRACTING THE ARCHIVE
The 7-Zip application is the quickest and easiest way to extract .7z and other archives on Windows. Once installed, right click the SYSNECORPVS VM archive and select Extract to "SYSNECORPVS-VMWARE" and the VM will be extracted into a new folder in the current directory.
4.4 BOOTING SYSNECORPVS VM
To open and launch the extracted VM, open an Explorer window, navigate to the directory containing the extracted files, and double-click the SYSNECORPVS-vmware.vmx file. This should add it to the list of virtual machines you can start.
As the virtual machine is starting up, VMware will display a prompt asking if you moved or copied the VM. Click the "I COPIED IT" button to continue.
4.5 NETWORK CONFIGURATION
it's important to note that the machine is configured with one NAT interfaces through VMware, with a static IP address: 192.168.10.200 and 192.168.10.201. This allows for greater flexibility in network configuration and provides students with the ability to test various networking scenarios.
4.6 MANAGING LABS SCENARIOS
While the majority of lab services are configured for automatic startup, users retain the flexibility to manage lab scenarios via systemd units. For instance, reloading, restarting, or stopping specific scenarios is facilitated through commands such as:
sudo systemctl start gitlab.service sudo systemctl restart gitlab.service sudo systemctl stop gitlab.service
4.7 UPDATING THE SYSNECORPVS VM
5. SYSNECORPDC
SYSNECORPDC lab image is a Windows Server 2019 machine that has been configured as an Active Directory Domain Controller. It is intended for use in a TRTO training course to help students gain hands-on experience with attacking Active Directory services.
The machine has been pre-configured with the necessary roles and features required to function as a Domain Controller, including DNS, DHCP, and Group Policy management. The Active Directory environment is also pre-configured with a default domain name and a set of test user accounts and groups.
5.1 OPERATING SYSTEM REQUIREMENTS
The system requirements for running SYSNECORPDC are as follows:
It is important to note that these are the minimum requirements, and depending on the specific use case and workload, additional resources may be required for optimal performance.
5.2 OPERATING SYSTEM CREDENTIALS
The system credentials to access the SYSNECORPDC machine are:
5.3 EXTRACTING THE ARCHIVE
The 7-Zip application is the quickest and easiest way to extract .7z and other archives on Windows. Once installed, right click the SYSNECORPDC VM archive and select Extract to "SYSNECORPDC-VMWARE" and the VM will be extracted into a new folder in the current directory.
5.4 BOOTING SYSNECORPDC VM
To open and launch the extracted VM, open an Explorer window, navigate to the directory containing the extracted files, and double-click the SYSNECORPDC-vmware.vmx file. This should add it to the list of virtual machines you can start.
As the virtual machine is starting up, VMware will display a prompt asking if you moved or copied the VM. Click the "I COPIED IT" button to continue.
5.5 NETWORK CONFIGURATION
it's important to note that the machine is configured with one Host-Only interfaces through VMware, with a static IP address: 10.10.10.5.
5.6 UPDATING THE SYSNECORPDC VM
6. SYSNECORPMX
SYSNECORPMX is a lab image that is designed to help students gain practical experience in attacking mail servers. This lab image is a Windows Server 2019 machine that comes pre-configured with the Axigen Mail Server. The Axigen Mail Server is a professional email server that provides features like SMTP, IMAP, POP3, webmail access, and anti-spam and anti-virus protection.
In this lab image, students will have the opportunity to work with the Axigen Mail Server and learn how to configure and manage it. They will also learn about different types of attacks related to phishing, spear phishing, and other social engineering tactics that can be used to compromise email systems.
6.1 OPERATING SYSTEM REQUIREMENTS
The system requirements for running SYSNECORPMX are as follows:
It is important to note that these are the minimum requirements, and depending on the specific use case and workload, additional resources may be required for optimal performance.
6.2 OPERATING SYSTEM CREDENTIALS
The system credentials to access the SYSNECORPMX machine are
6.3 EXTRACTING THE ARCHIVE
The 7-Zip application is the quickest and easiest way to extract .7z and other archives on Windows. Once installed, right click the SYSNECORPMX VM archive and select Extract to "SYSNECORPMX-VMWARE" and the VM will be extracted into a new folder in the current directory.
6.4 BOOTING SYSNECORPMX VM
To open and launch the extracted VM, open an Explorer window, navigate to the directory containing the extracted files, and double-click the SYSNECORPMX-vmware.vmx file. This should add it to the list of virtual machines you can start.
As the virtual machine is starting up, VMware will display a prompt asking if you moved or copied the VM. Click the "I COPIED IT" button to continue.
6.5 NETWORK CONFIGURATION
it's important to note that the machine is configured with one Host-Only interfaces through VMware, with a static IP address: 10.10.10.6.
6.6 UPDATING THE SYSNECORPDC VM
6.6 REQUESTING AXIGEN LICENSE
Although Axigen Mail Server is licensed with free use, the license may expired. To use Axigen Mail Server in the SYSNECORPMX lab image, students must register for a free account on the Axigen website to obtain a license. The license key is required for the proper functioning of the mail server and will be used in lab exercises.